XMで自動売買ツール(EA)を稼働させる方法を知りたい!というお問い合わせが増えてきたのその手順をまとめした。
無料自動売買ツール(EA)が好評のあまり、最近は初心者の方からもXMで自動売買ツール(EA)を稼働させる方法について問い合わせをいただく機会が増えてきました。
先日開発した無料自動売買ツール(EA)についてはこちらをご覧ください。
初心者の方にお問い合わせを頂いた時、
「ネットで調べてください!」
というはあまりに酷なので、この機会にまとめておきました。
Contents
XMで自動売買ツール(EA)を稼働させる方法
さて、XMで自動売買ツール(EA)を稼働させるためには大きく分けて7つのステップが必要です。
XMで自動売買ツール(EA)を稼働させるための6ステップ
① 自動売買ツール(EA)の準備
② OSの確認
③ XMのインストール
④ チャートの表示
⑤ 時間足の設定
⑥ 自動売買ツール(EA)の取り込み
⑦ 自動売買ツール(EA)の稼働設定
それぞれのステップに分けて説明していきます。
自動売買ツール(EA)の準備
まずは、MT4で稼働させる自動売買ツール(EA)が必要です。
僕のLINE@にて口座ID付きの自動売買ツールがすでに提供されている場合はそれを利用します。
まだ、自動売買ツールが手元にない場合は以下のバナーからXM口座を開設してください。
取引口座詳細
取引プラットフォームタイプ:MT4 (FXならびに株価指数、金属、エネルギーのCFD商品)
口座タイプ:スタンダード (1 lot=100,000)
口座が開設できたら僕の開発した自動売買ツールをお渡ししますのでこちら ![]() まで開設した口座IDをご連絡ください。
まで開設した口座IDをご連絡ください。
確認が取れ次第、こちらで専用の自動売買ツール(EA)を作成してお渡しします。
OSの確認
次にOSの確認をしましょう。
OS はオペレーティングシステムの略ですが、お持ちのパソコンが Windows か Mac かわかれば問題ありません。
というのも、自動売買ツール(EA)はそもそも Windows OS でしか稼働させることができません。
Mac PC しかない場合は、windows OS が稼働できる環境(VPS)をレンタルする必要があります。
また、Windows PC をお持ちの場合でも端末のリソースを浪費してしまうので、VPSをレンタルした方がおすすめです。
設定が少し難しいのですが、構築手順をこちらの記事にまとめたのでご覧ください。
XMMT4のインストール
さて、稼働環境が整ったら、自動売買ツール(EA)を稼働させるためのMT4が必要になります。
今回はXM社が提供するMT4をインストールして自動売買ツール(EA)を稼働させましょう。
こちらのXM公式サイトにアクセスして、PC対応MT4のインストーラーをダウンロードしてください。
ダウンロードが完了したら、インストーラーを実行しましょう。

すると以下のセットアップ同意画面が開かれるので「次へ」をクリックして下さい。




ログインに成功したら、次にチャートを表示させましょう。
チャートの表示
チャートの表示は自動売買ツール(EA)の稼働にとても重要です。

ログイン時はこのようにチャートが複数表示されているので、バツボタンをクリックしてチャートを閉じます。
そしたら、次に自動売買ツール(EA)を稼働させるチャートを用意します。
自動売買ツールにはほとんど推奨の通貨ペアがあるので、推奨の通貨ペアを表示させます。
今回は USD/JPY の通貨ペアを表示させます。
MT4のメニューバーから表示 → 通貨ペアリスト を選択します。

表示がクリックできない場合はすでに設定済みなので問題ありません。
これで、通貨ペア一覧に USDJPY が表示されます。
USDJPY に合わせて右クリックして、チャート表示 (C)をクリックしましょう。

時間足の設定
さて、チャートが表示されたでしょうか?
チャートを表示させると、デフォルトでは USDJPY,H1 と書かれたチャートが出現します。

これは1時間足のチャートを表示しています。
自動売買ツールはプログラム上、読み取る時間足を固定で設定できますが、だいたいは稼働させている時間足としてプラグラムを組むことが多いため、必ず推奨の稼働時間足を表示させることにしましょう。
僕の自動売買ツールの場合は5分足を推奨しているので、M5をクリックして時間足を変更しましょう。

これで、時間足の設定は完了です。
自動売買ツール(EA)の取り込み
それでは、MT4に自動売買ツールを取り込んでいきましょう。
メニューバーから、ファイル → データフォルダを開く を選択します。



下の画像のようになっていればOKです。

アプリケーション画面右上にある ✕ボタン を押してアプリを終了させましょう。
そして、アプリをクリックしてもう一度起動させます。

- このアプリの再起動をしないと自動売買ツールの読み込みが行われずMT4に表示されません!
アプリが起動したら、画面左下にあるナビゲーションのエキスパートアドバイザと書かれたアイコンをクリックしてください。


自動売買ツール(EA)の稼働設定
MT4で自動売買ツールを稼働させるためには、稼働許可の設定を「許可する」に設定する必要があります。
稼働許可の設定は2つあり、MT4本体の自動売買ツールの稼働許可と、チャート上に設置した自動売買ツール(EA)の稼働許可です。
まずは、MT4本体の自動売買ツールの稼働許可設定を変更しましょう。
メニューバーから、ツール (T) → オプション (O) を選択します。


また、意図しない誤作動を防止するため、「自動売買を許可する」に紐づく3つの項目、「口座が変更されたら自動売買をストップする」「プロファイルが変更されたら自動売買をストップする」「チャートの通貨ペアまたは時間足が変更されたら自動売買をストップする」の項目にもチェックを入れておきましょう。
OKを押したら、MT4本体の自動売買ツールの稼働許可設定は完了です。
これから、自動売買ツール(EA)の稼働設定をしていきます。
操作は簡単で、エキスパートアドバイザに表示された自動売買ツールを稼働させたいチャートにドラッグ&ドロップするだけです。

オプション画面で「全般タブ」を開きます。

- これが、チャート上に設置した自動売買ツール(EA)の稼働許可設定項目です。
「パラメータの入力」タブでは、自動売買ツールのパラメータ設定を変更することができます。

これで、チャート別の自動売買ツールの稼働設定は終了です。
チャート右上に自動売買ツールの設置状況を示すニコちゃんマークが表示されます。

これで、自動売買ツールの設置作業は完了です。
あとはエントリータイミングになれば、自動で取引を行ってくれます。
- 上の画像のように、MT4で自動売買ツールが稼働したポイントが矢印で表示されます。
注意しなければいけないことは、このMT4のアプリを終了してしまうと、自動売買ツールが稼働しなくなるということです。
うっかりアプリを終了してしまわないように気をつけましょう!
まとめ|快適すぎる自動売買ツール生活
さて、これで自動売買ツールが無事に設定できたでしょうか?
僕はこれまで裁量トレードもしていましたが、自動売買ツールの快適さを知ってから裁量トレードもほとんどやらなくなりました。
また、裁量トレードをやる方も、自動売買ツールが安定したパフォーマンスを出しているおかげで、裁量トレードでポジポジすることがなくなり良い影響が出ていると話してくれました!
トレーダーにメンタルの安定をもたらしてくれる自動売買ツールは素晴らしいですね!
快適な自動売買ライフを!





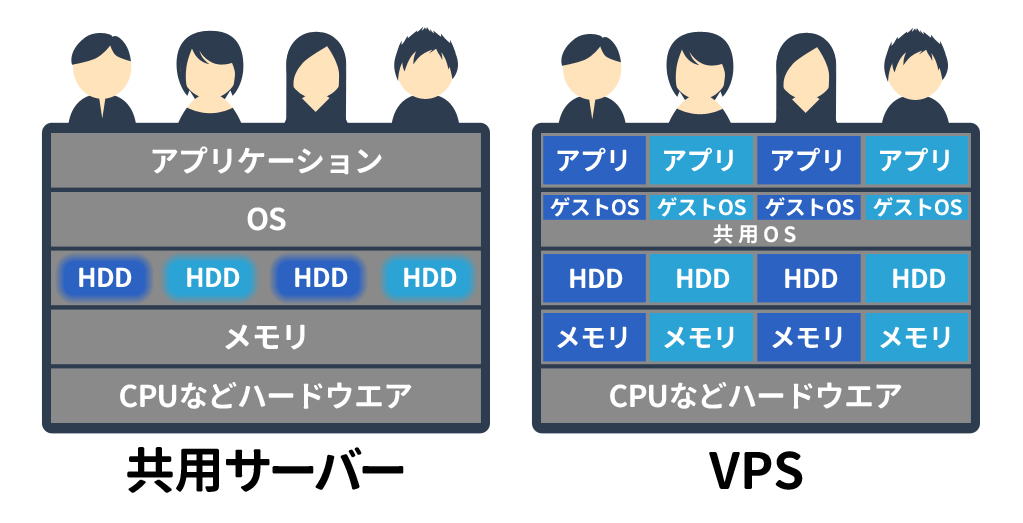


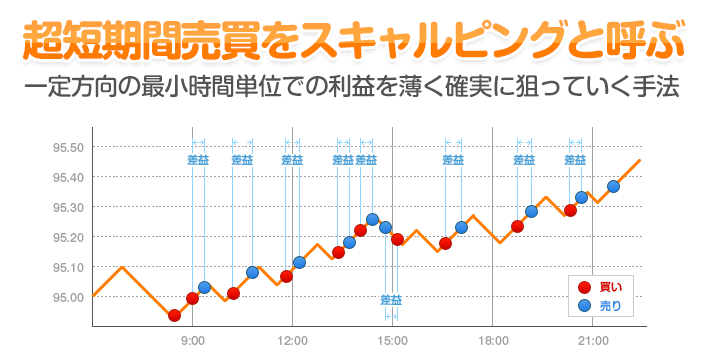



[…] 【初心者向け】XMのMT4で自動売買ツール(EA)を稼働させる方法 […]